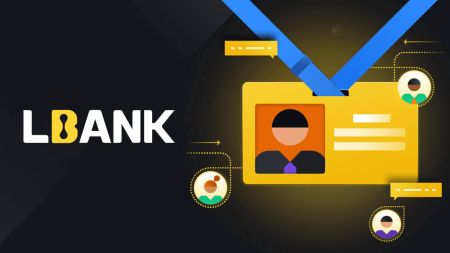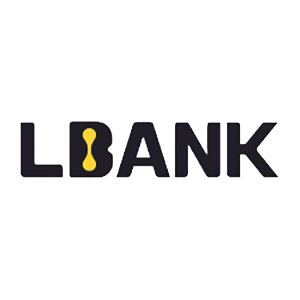Com iniciar sessió i verificar el compte a LBank
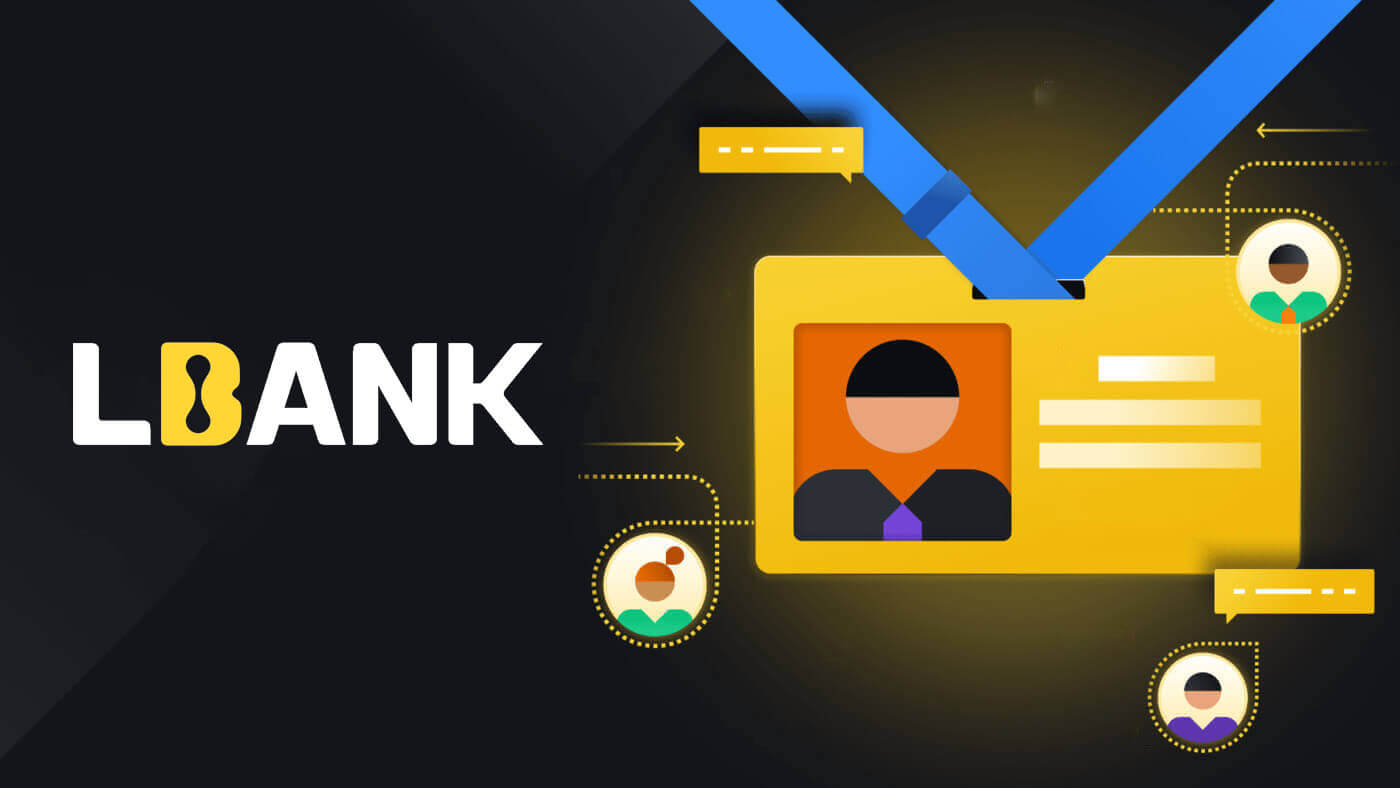
- Llenguatge
-
English
-
العربيّة
-
简体中文
-
हिन्दी
-
Indonesia
-
Melayu
-
فارسی
-
اردو
-
বাংলা
-
ไทย
-
Tiếng Việt
-
Русский
-
한국어
-
日本語
-
Español
-
Português
-
Italiano
-
Français
-
Deutsch
-
Türkçe
-
Nederlands
-
Norsk bokmål
-
Svenska
-
Tamil
-
Polski
-
Filipino
-
Română
-
Slovenčina
-
Zulu
-
Slovenščina
-
latviešu valoda
-
Čeština
-
Kinyarwanda
-
Українська
-
Български
-
Dansk
-
Kiswahili
Assegureu-vos de protegir el vostre compte de LBank; tot i que fem tot per mantenir el vostre compte segur, també teniu el poder d'augmentar la seguretat del vostre compte de LBank.
Com iniciar sessió a LBank
Com iniciar sessió al vostre compte de LBank [mòbil]
Ús de la web mòbil per iniciar sessió al compte de LBank
1. Aneu a la pàgina d'inici de LBank al vostre telèfon i seleccioneu el símbol a l'extrem superior dret.

2. Feu clic a [Iniciar sessió] .

3. Introduïu la vostra adreça de correu electrònic , introduïu la vostra contrasenya , seleccioneu [He llegit i accepto] i feu clic a [Iniciar sessió] .

4. Ompliu-lo [Codi de verificació del correu electrònic] i premeu [Envia] .

5. El procediment d'inici de sessió ha acabat.

Utilitzant l'aplicació LBank per iniciar sessió al compte de LBank
1. Obriu l'aplicació LBank [LBank App iOS] o [LBank App Android] que heu baixat i premeu [Iniciar sessió] .

2. Introduïu [Adreça de correu electrònic] i [Contrasenya] que us heu registrat a LBank i feu clic al botó [Iniciar sessió] .

3. Ompliu-lo [Codi de verificació del correu electrònic] i premeu [Confirmar] .

4. Hem completat el procés d'inici de sessió.

Com iniciar sessió a LBank amb correu electrònic
1. Visiteu la pàgina d'inici de LBank i seleccioneu [Iniciar sessió] a l'extrem superior dret.
2. Feu clic a [Iniciar sessió] després d'haver proporcionat el [correu electrònic] i la [contrasenya] registrats .

3. Hem acabat amb l'inici de sessió.

Com iniciar sessió a LBank amb el vostre compte d'Apple
També teniu l'opció d'iniciar sessió al vostre compte de LBank mitjançant Apple al web. L'únic que heu de fer és:
1. Aneu a la pàgina d'inici de LBank i seleccioneu [Iniciar sessió] a l'extrem superior dret.

2. Feu clic al botó Apple .

3. S'obrirà la finestra d'inici de sessió d'Apple, on haureu d'introduir l' [ID Apple] i la [Contrasenya] des del vostre compte d'Apple.

4. Ompliu-lo [codi de verificació] i envieu un missatge al vostre ID Apple.

5. A més, si premeu [Confia] , no haureu d'introduir un codi de verificació la propera vegada que inicieu sessió.

6. Feu clic a [Continua]per seguir endavant.

7. Si voleu donar a conèixer la vostra adreça de correu electrònic, feu clic a [Comparteix l'adreça electrònica] , en cas contrari, trieu [Amaga l'adreça de correu electrònic] per mantenir la vostra adreça electrònica privada. A continuació, premeu [Continua] .

8. Per completar l'enllaç del vostre compte, podeu omplir la vostra casella superior [Adreça de correu electrònic] i introduir la vostra [Contrasenya] a la segona casella. Feu clic a [Enllaç] per unir dos comptes en un.

9. Hem completat el procés d'inici de sessió.

Com iniciar sessió a LBank amb el vostre compte de Google
1. Aneu a la pàgina principal de LBank i seleccioneu [Iniciar sessió] a l'extrem superior dret.

2. Feu clic al botó Google .

3. S'obrirà una finestra per iniciar la sessió al vostre compte de Google, introduïu la vostra adreça de Gmail allà i feu clic a [Següent] .

4. A continuació, introduïu la contrasenya del vostre compte de Gmail i feu clic a [Següent] .

5. Per completar l'enllaç del vostre compte, podeu omplir la vostra casella superior [Adreça de correu electrònic] i introduir la vostra [Contrasenya] a la segona casella. Feu clic a [Enllaç] per unir dos comptes en un.

6. Hem completat el procés d'inici de sessió.

Com iniciar sessió a LBank amb el número de telèfon
1. Visiteu la pàgina d'inici de LBank i feu clic a [Iniciar sessió] a l'extrem superior dret.

2. Feu clic al botó [Telèfon] , trieu els codis d'àrea i introduïu el vostre número de telèfon i la contrasenya es registrarà. A continuació, feu clic a [Iniciar sessió] .

3. Hem acabat amb l'inici de sessió.

Preguntes freqüents (FAQ) sobre l'inici de sessió
Com recuperar la contrasenya d'inici de sessió?
Primer, la versió web (costat de l'ordinador) recupera la contrasenya, els detalls són els següents:1. Feu clic a [He oblidat la contrasenya] a la pàgina d'inici de sessió per entrar a la pàgina de recuperació de la contrasenya.
2. A continuació, seguiu els passos de la pàgina, introduïu el vostre compte i la vostra nova contrasenya i assegureu-vos que la vostra nova contrasenya sigui la mateixa. Introduïu el vostre codi de verificació de correu electrònic.
3. Després de fer clic a [Següent] , el sistema saltarà automàticament a la pàgina d'inici de sessió i, a continuació, completarà la [modificació de la contrasenya] .
Si teniu cap problema, poseu-vos en contacte amb el correu electrònic oficial de LBank [email protected], estarem encantats d'oferir-vos el servei més satisfactori i resoldre els vostres dubtes el més aviat possible. Gràcies de nou pel vostre suport i comprensió!
Per què he rebut un correu electrònic de notificació d'inici de sessió desconegut?
La notificació d'inici de sessió desconeguda és una mesura de protecció per a la seguretat del compte. Per protegir la seguretat del vostre compte, CoinEx us enviarà un correu electrònic [Notificació d'inici de sessió desconeguda] quan inicieu sessió en un dispositiu nou, en una ubicació nova o des d'una adreça IP nova.
Si us plau, comproveu si l'adreça IP i la ubicació d'inici de sessió al correu electrònic [Notificació d'inici de sessió desconeguda] són vostres: en cas
afirmatiu, ignoreu el correu electrònic.
Si no, si us plau, restabliu la contrasenya d'inici de sessió o desactiveu el vostre compte i envieu un bitllet immediatament per evitar una pèrdua innecessària d'actius.
Com verificar el vostre compte a LBank
Mitjançant l'ús de LBank Web per completar la verificació d'identitat
1. A la pàgina d'inici, feu clic a l'etiqueta de perfil - [Seguretat].
2. Trieu KYC i feu clic a [Verificació].

3. Ompliu la vostra informació personal segons sigui necessari i feu clic a [Següent].

Nota: Hi ha tres tipus de DNI personal que es poden triar: DNI, passaport i carnet de conduir.

4. Feu clic a [Enviar] després d'afegir els materials necessaris.

5. Després de l'enviament, es revisaran les vostres credencials.

Nota: el procediment de revisió es pot seguir a [Seguretat] . La quantitat de seguretat que experimenteu augmentarà.

Mitjançant l'aplicació LBank per completar la verificació d'identitat
1. Obriu l'aplicació LBank [ LBank App iOS ] o [ LBank App Android ] i feu clic al símbol de l'extrem superior esquerre.

2. Feu clic a [Verificació d'identificació] .

3. Ompliu la vostra informació personal segons sigui necessari i feu clic a [Pas següent].

Nota: hi ha tres tipus de credencials que es poden verificar.

4. Carregueu els materials segons calgui i feu clic a [Envia].


5. Després de l'enviament, es revisaran les vostres credencials.

8. Podeu consultar el procés de revisió a [Verificació d'ID].


Nota: una revisió KYC exitosa trigarà un temps. Agraeixo la teva paciència.
Mitjançant l'aplicació LBank per habilitar Google Authenticator
1. Toqueu la icona del perfil després d'iniciar sessió al vostre LBank.

2. A continuació, toqueu [Seguretat] - [Google Authenticator-Binding] .


3. Si encara heu instal·lat [Google Authenticator] , baixeu l'aplicació Google Authenticator al vostre dispositiu. Si ja heu instal·lat l'aplicació, feu el següent.
4. A continuació, veureu una clau de còpia de seguretat de 16 dígits a la pantalla.Deseu aquesta clau en paper i deseu-la en un lloc segur. En cas de perdre el dispositiu, aquesta clau us permetrà recuperar el vostre compte de Google Authenticator.

Toqueu [Copiar] i enganxeu la clau de 16 dígits que acabeu de desar.
5. Toqueu [Introduïu una clau de configuració]quan l'aplicació Google Authenticator estigui oberta. Introduïu la clau de configuració de 16 dígits i la informació del vostre compte de LBank. Hauríeu d'obtenir un codi de 6 dígits després de tocar [Afegeix] .



6. Torneu a l'aplicació LBanke per verificar la vostra sol·licitud de configuració amb els vostres dispositius 2FA, inclòs el Google Authenticator recentment activat i el codi de verificació del correu electrònic.

Després d'habilitar Google Authenticator, haureu d'introduir el codi de verificació quan inicieu sessió al vostre compte, retireu fons, etc. per verificar la vostra identitat.
Utilitzant 2FA per habilitar l'autenticació de Google
1. A la pàgina d'inici, feu clic a [Perfil] - [Seguretat] a l'extrem superior dret.
2. Feu clic a [Autenticació de dos factors] - [Afegeix] .
3. A continuació, seleccioneu [Autenticació de Google]. 4. Se us redirigirà a una altra pàgina. Seguiu les instruccions pas a pas per activar Google Authenticator. Baixeu i instal·leu l'aplicació Google Authenticator [ iOS Android ] al vostre dispositiu mòbil. Després d'haver instal·lat l'aplicació, feu clic a [Següent] per continuar.
5. Ara veureu un codi QR a la vostra pantalla.
Per escanejar el codi QR, obriu l'aplicació Google Authenticator i feu clic al [+]




botó a l'extrem inferior dret de la pantalla. Finalment, feu clic a [Següent] .


Podeu introduir manualment la clau de configuració si no podeu escanejar-la.
Consell: anoteu la clau de còpia de seguretat i deseu-la. En cas que es perdi el telèfon, podreu recuperar el vostre Google Authenticator amb aquesta clau.
Introduïu el codi de verificació i feu clic a [Següent].
6. Heu activat Google Authenticator correctament per protegir el vostre compte.

Preguntes freqüents (FAQ) sobre Verificació
Com restablir l'autenticació de Google?
Cas 1: si el vostre Google Authenticator està operatiu, podeu modificar-lo o desactivar-lo fent el següent:1. A la pàgina d'inici, feu clic a [Perfil] - [Seguretat] a l'extrem superior dret.

2. Per substituir immediatament el vostre Google Authenticator actual, feu clic a [Modifica] al costat de [Autenticació de Google] .

Tingueu en compte que quan feu aquesta modificació, les retirades i la venda P2P es desactivaran durant 24 hores.
3. Feu clic a [Següent] si ja heu instal·lat l'autenticador de Google. Instal·leu Google Authenticator primer si encara no el teniu.


4. Accediu a l'aplicació Google Authenticator. Per afegir la clau de còpia de seguretat que acabeu de desar, toqueu[+] i trieu [Introdueix una clau de configuració] . Feu clic a [Afegeix] .



5. Per confirmar el canvi, torneu al lloc web de LBank i inicieu sessió amb el vostre nou Google Authenticator. Per finalitzar el procediment, premeu [Següent] .

Cas 2: poseu-vos en contacte amb el nostre servei d'assistència en línia per obtenir ajuda si heu iniciat sessió al vostre compte de LBank però no podeu accedir a la vostra aplicació Google Authenticator o ja no funciona.
Cas 3: poseu-vos en contacte amb el nostre servei d'assistència en línia per obtenir ajuda si no podeu utilitzar l'aplicació Google Authenticator o iniciar sessió al vostre compte de LBank.
Com resoldre l'error del codi 2FA?
Si rebeu un missatge d'"error de codi 2FA" després d'introduir el vostre codi d'autenticació de Google, proveu les solucions següents:
- Sincronitzeu l'hora del vostre telèfon mòbil (per sincronitzar la vostra aplicació Google Authenticator) i de l'ordinador (des del qual intenteu iniciar la sessió).
- Aneu a la pàgina d'inici de sessió de LBank amb el mode d'incògnit a Google Chrome.
- Esborra la memòria cau i les galetes del navegador.
- Intenteu iniciar sessió des de l'aplicació LBank.
Què puc fer quan mostra "l'enllaç ha fallat"?
- Assegureu-vos d'haver instal·lat l'aplicació Google Authenticator.
- Intenta sincronitzar l'hora del telèfon mòbil i de l'ordinador.
- Assegureu-vos que heu introduït la contrasenya correcta i el codi 2FA.
- Assegureu-vos que la configuració de data/hora del vostre telèfon mòbil estigui configurada en "automàtic".
Per què no puc rebre codis de verificació per SMS?
LBank millora contínuament la nostra cobertura d'autenticació SMS per millorar l'experiència de l'usuari. Tanmateix, hi ha alguns països i zones que actualment no s'admeten.
Si no podeu activar l'autenticació d'SMS, feu servir l'autenticació de Google com a autenticació principal de dos factors. Podeu consultar la guia següent: Com activar l'autenticació de Google (2FA) .
Si heu activat l'autenticació d'SMS, però encara no podeu rebre codis d'SMS, seguiu els passos següents:
- Assegureu-vos que el vostre telèfon mòbil tingui un bon senyal de xarxa.
- Desactiveu les vostres aplicacions antivirus i/o tallafocs i/o bloquejadors de trucades al vostre telèfon mòbil que poden bloquejar el nostre número de codis SMS.
- Reinicieu el vostre telèfon mòbil.
- Poseu-vos en contacte amb el servei en línia per obtenir ajuda manual.
- Llenguatge
-
ქართული
-
Қазақша
-
Suomen kieli
-
עברית
-
Afrikaans
-
Հայերեն
-
آذربايجان
-
Lëtzebuergesch
-
Gaeilge
-
Maori
-
Беларуская
-
አማርኛ
-
Туркмен
-
Ўзбек
-
Soomaaliga
-
Malagasy
-
Монгол
-
Кыргызча
-
ភាសាខ្មែរ
-
ລາວ
-
Hrvatski
-
Lietuvių
-
සිංහල
-
Српски
-
Cebuano
-
Shqip
-
中文(台灣)
-
Magyar
-
Sesotho
-
eesti keel
-
Malti
-
Македонски
-
забо́ни тоҷикӣ́
-
नेपाली
-
ဗမာစကာ
-
Shona
-
Nyanja (Chichewa)
-
Samoan
-
Íslenska
-
Bosanski
-
Kreyòl