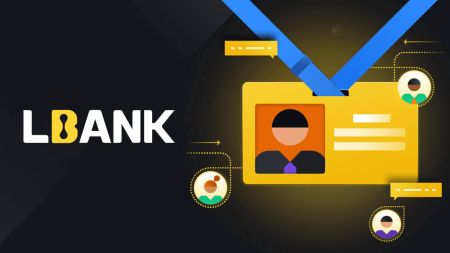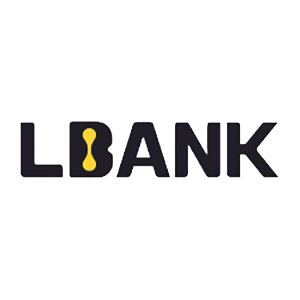Sådan logger du på og bekræfter din konto på LBank
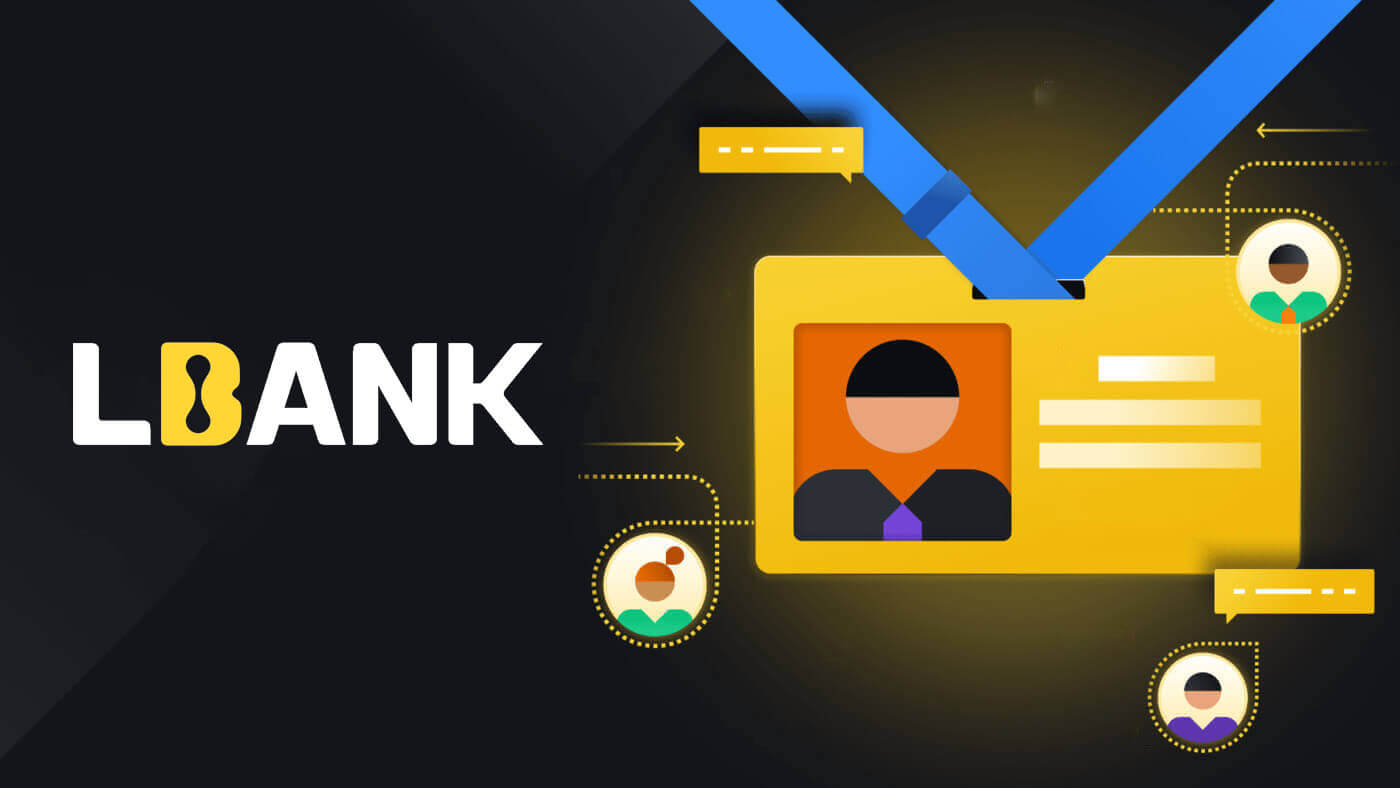
- Sprog
-
English
-
العربيّة
-
简体中文
-
हिन्दी
-
Indonesia
-
Melayu
-
فارسی
-
اردو
-
বাংলা
-
ไทย
-
Tiếng Việt
-
Русский
-
한국어
-
日本語
-
Español
-
Português
-
Italiano
-
Français
-
Deutsch
-
Türkçe
-
Nederlands
-
Norsk bokmål
-
Svenska
-
Tamil
-
Polski
-
Filipino
-
Română
-
Slovenčina
-
Zulu
-
Slovenščina
-
latviešu valoda
-
Čeština
-
Kinyarwanda
-
Українська
-
Български
-
Kiswahili
Sørg for at sikre din LBank-konto – mens vi gør alt for at holde din konto sikker, har du også magten til at øge sikkerheden på din LBank-konto.
Sådan logger du på LBank
Sådan logger du ind på din LBank-konto [Mobil]
Brug af mobilweb til at logge ind på LBank-kontoen
1. Gå til LBank-hjemmesiden på din telefon, og vælg symbolet i øverste højre hjørne.

2. Klik på [Log ind] .

3. Indtast din e-mailadresse , indtast din adgangskode , vælg [Jeg har læst og accepterer] og klik på [Log ind] .

4. Udfyld det i [E-mail verifikationskode] og tryk på [Send] .

5. Login-proceduren er nu slut.

Brug af LBank-appen til at logge på LBank-kontoen
1. Åbn LBank App [LBank App iOS] eller [LBank App Android] , du downloadede, og tryk på [Log ind] .

2. Indtast [E-mail-adresse] og [Password], du har registreret hos LBank, og klik på knappen [Login] .

3. Udfyld det i [E-mail verifikationskode] , og tryk på [Bekræft] .

4. Vi har afsluttet login-processen.

Sådan logger du på LBank med e-mail
1. Besøg LBank-hjemmesiden og vælg [Log ind] i øverste højre hjørne.
2. Klik på [Log ind] efter at have angivet din registrerede [E-mail] og [Adgangskode] .

3. Vi er færdige med login.

Sådan logger du på LBank med din Apple-konto
Du har også mulighed for at logge ind på din LBank-konto via Apple på nettet. Det eneste du skal gøre er:
1. Gå til LBank-hjemmesiden og vælg [Log ind] i øverste højre hjørne.

2. Klik på Apple- knappen.

3. Apple-loginvinduet åbnes, hvor du skal indtaste [ID Apple] og indtaste [Password] fra din Apple-konto.

4. Udfyld det [bekræftelseskode] og sendte en besked til dit ID Apple.

5. Desuden, hvis du trykker på [Tillad] , behøver du ikke indtaste en bekræftelseskode, næste gang du logger ind.

6. Klik på [Fortsæt]for at komme videre.

7. Hvis du vil offentliggøre din e-mail-adresse, skal du klikke på [Del e-mail-adresse] , ellers skal du vælge [Skjul e-mail-adresse] for at holde din e-mailadresse privat. Tryk derefter på [Fortsæt] .

8. For at fuldføre tilknytningen af din konto kan du udfylde din [E-mailadresse] øverste boks og indtaste din [Adgangskode] i den anden boks. Klik på [Link] for at samle to konti til én.

9. Vi har afsluttet login-processen.

Sådan logger du på LBank med din Google-konto
1. Gå til LBank-hovedsiden , og vælg [Log ind] fra øverste højre hjørne.

2. Klik på Google- knappen.

3. Et vindue til at logge ind på din Google-konto åbnes, indtast din Gmail-adresse der og klik derefter på [Næste] .

4. Indtast derefter adgangskoden til din Gmail-konto, og klik på [Næste] .

5. For at fuldføre tilknytningen af din konto kan du udfylde din [E-mailadresse] øverste boks og indtaste din [Adgangskode] i den anden boks. Klik på [Link] for at samle to konti til én.

6. Vi har afsluttet login-processen.

Sådan logger du på LBank med telefonnummer
1. Besøg LBank-hjemmesiden og klik på [Login] i øverste højre hjørne.

2. Klik på knappen [Telefon] , vælg områdekoder , og indtast dit telefonnummer , hvorefter adgangskoden bliver registreret. Klik derefter på [Login] .

3. Vi er færdige med login.

Ofte stillede spørgsmål (FAQ) om login
Sådan henter du dit login-adgangskode?
Først henter webversionen (computersiden) adgangskoden, detaljerne er som følger:1. Klik på [Glemt adgangskode] på login-siden for at gå ind på siden til gendannelse af adgangskode.
2. Følg derefter trinene på siden, indtast din konto og din nye adgangskode, og sørg for, at din nye adgangskode er den samme. Indtast din e-mail-bekræftelseskode.
3. Efter at have klikket på [Næste] springer systemet automatisk til login-siden og fuldfører derefter [adgangskoden] .
Hvis du har problemer, bedes du kontakte LBanks officielle e-mail [email protected], vil vi med glæde give dig den mest tilfredsstillende service og løse dine spørgsmål så hurtigt som muligt. Tak igen for din støtte og forståelse!
Hvorfor modtog jeg en e-mail med meddelelse om ukendt login?
Ukendt login-meddelelse er en sikkerhedsforanstaltning for kontosikkerhed. For at beskytte din kontosikkerhed sender CoinEx dig en e-mail med [Ukendt login-besked], når du logger ind på en ny enhed, på en ny placering eller fra en ny IP-adresse.
Dobbelttjek venligst, om login-IP-adressen og placeringen i e-mailen [Ukendt login-meddelelse] er din:
Hvis ja, så ignorer venligst e-mailen.
Hvis ikke, skal du nulstille login-adgangskoden eller deaktivere din konto og indsende en billet med det samme for at undgå unødvendigt tab af aktiver.
Sådan bekræfter du din konto på LBank
Ved at bruge LBank Web til at fuldføre identitetsbekræftelse
1. På hjemmesiden skal du klikke på profilmærket - [Sikkerhed].
2. Vælg KYC og klik på [Verifikation].

3. Udfyld dine personlige oplysninger efter behov, og klik derefter på [Næste].

Bemærk: Der er tre slags personlige ID, der kan vælges: ID-kort, pas og kørekort.

4. Klik venligst på [Send] efter at have tilføjet de nødvendige materialer.

5. Efter indsendelsen vil dine legitimationsoplysninger blive gennemgået.

Bemærk: Gennemgangsproceduren kan følges i [Sikkerhed] . Mængden af sikkerhed, du oplever, vil stige.

Ved at bruge LBank App til at fuldføre identitetsbekræftelse
1. Åbn LBank-appen [ LBank App iOS ] eller [ LBank App Android ], og klik på symbolet i øverste venstre hjørne.

2. Klik på [ID-bekræftelse] .

3. Udfyld dine personlige oplysninger efter behov, og klik derefter på [Næste trin].

Bemærk: Der er tre typer legitimationsoplysninger, der kan verificeres.

4. Upload materialerne efter behov, og klik på [Send].


5. Efter indsendelsen vil dine legitimationsoplysninger blive gennemgået.

8. Du kan tjekke gennemgangsprocessen i [ID-bekræftelse].


Bemærk: En vellykket KYC-gennemgang vil tage noget tid. Jeg sætter pris på din tålmodighed.
Ved at bruge LBank App til at aktivere Google Authenticator
1. Tryk på profilikonet efter at have logget ind på din LBank.

2. Tryk derefter på [Sikkerhed] - [Google Authenticator-Binding] .


3. Hvis du endnu har installeret [Google Authenticator] , skal du downloade Google Authenticator-appen på din enhed. Hvis du allerede har installeret appen, skal du gøre følgende.
4. Du vil derefter se en 16-cifret backup-nøgle på skærmen.Gem venligst denne nøgle på papir og opbevar den et sikkert sted. I tilfælde af at du mister din enhed, giver denne nøgle dig mulighed for at gendanne din Google Authenticator-konto.

Tryk på [Kopiér] og indsæt den 16-cifrede nøgle, du lige har gemt.
5. Tryk på [Indtast en opsætningsnøgle]når Google Authenticator-appen er åben. Indtast den 16-cifrede opsætningsnøgle og oplysningerne for din LBank-konto. Du bør få en 6-cifret kode efter at have trykket på [Tilføj] .



6. Gå tilbage til LBanke-appen for at bekræfte din opsætningsanmodning med dine 2FA-enheder, inklusive den nyligt aktiverede Google Authenticator og e-mailbekræftelseskoden.

Når du har aktiveret Google Authenticator, skal du indtaste bekræftelseskoden, når du logger ind på din konto, hæver penge osv. for at bekræfte din identitet.
Ved at bruge 2FA til at aktivere Google-godkendelse
1. På hjemmesiden skal du klikke på [Profil] - [Sikkerhed] i øverste højre hjørne.
2. Klik på [Tofaktorgodkendelse] - [Tilføj] .
3. Vælg derefter [Google Authentication]. 4. Du vil blive omdirigeret til en anden side. Følg trin-for-trin instruktionerne for at aktivere Google Authenticator. Download og installer Google Authenticator-appen [ iOS Android ] på din mobilenhed. Når du har installeret appen, skal du klikke på [Næste] for at fortsætte.
5. Du vil nu se en QR-kode på din skærm.
For at scanne QR-koden skal du åbne Google Authenticator-appen og klikke på [+]




knappen i nederste højre hjørne af skærmen. Klik til sidst på [Næste] .


Du kan indtaste opsætningsnøglen manuelt, hvis du ikke er i stand til at scanne den.
Tip: Skriv backupnøglen ned, og gem den. I tilfælde af at din telefon går tabt, vil du være i stand til at hente din Google Authenticator ved hjælp af denne nøgle.
Indtast venligst bekræftelseskoden og klik på [Næste].
6. Du har aktiveret Google Authenticator for at beskytte din konto.

Ofte stillede spørgsmål (FAQ) om Verify
Hvordan nulstiller jeg Google-godkendelse?
Sag 1: Hvis din Google Authenticator er operationel, kan du ændre eller deaktivere den ved at gøre som følger:1. På startsiden skal du klikke på [Profil] - [Sikkerhed] i øverste højre hjørne.

2. For straks at erstatte din nuværende Google Authenticator skal du klikke på [Rediger] ud for [Google Authentication] .

Vær opmærksom på, at når du foretager denne ændring, vil hævninger og P2P-salg blive deaktiveret i 24 timer.
3. Klik venligst på [Næste] , hvis du tidligere har installeret Google Authenticator. Installer venligst Google Authenticator først, hvis du ikke allerede har det.


4. Få adgang til Google Authenticator-appen. For at tilføje den backupnøgle, du lige har gemt, skal du trykke på[+] og vælg [Indtast en opsætningsnøgle] . Klik på [Tilføj] .



5. For at bekræfte ændringen skal du vende tilbage til LBank-webstedet og logge på med din nye Google Authenticator. Tryk på [Næste] for at afslutte proceduren .

Tilfælde 2: Kontakt venligst vores onlinesupport for at få hjælp, hvis du har logget ind på din LBank-konto, men ikke kan få adgang til din Google Authenticator-app, eller den ikke længere fungerer.
Tilfælde 3: Kontakt venligst vores onlinesupport for at få hjælp, hvis du ikke er i stand til at bruge din Google Authenticator-app eller logge ind på din LBank-konto.
Sådan løses 2FA-kodefejl?
Hvis du modtager meddelelsen "2FA-kodefejl", efter du har indtastet din Google-godkendelseskode, skal du prøve nedenstående løsninger:
- Synkroniser tiden på din mobiltelefon (for at synkronisere din Google Authenticator-app) og din computer (hvorfra du forsøger at logge ind).
- Gå til LBank Login-siden med inkognitotilstand på Google Chrome.
- Ryd din browsers cache og cookies.
- Prøv i stedet at logge ind fra LBank-appen.
Hvad kan jeg gøre, når det viser "binding mislykkedes"?
- Sørg for, at du har installeret Google Authenticator-appen.
- Prøv at synkronisere tiden på din mobiltelefon og din computer.
- Sørg for, at du har indtastet den korrekte adgangskode og 2FA-kode.
- Sørg for, at dato/klokkeslæt indstillingen på din mobiltelefon er indstillet til "automatisk".
Hvorfor kan jeg ikke modtage SMS-bekræftelseskoder?
LBank forbedrer løbende vores SMS-godkendelsesdækning for at forbedre brugeroplevelsen. Der er dog nogle lande og områder, der ikke understøttes i øjeblikket.
Hvis du ikke kan aktivere SMS-godkendelse, skal du i stedet bruge Google-godkendelse som din primære to-faktor-godkendelse. Du kan henvise til følgende vejledning: Sådan aktiverer du Google Authentication (2FA) .
Hvis du har aktiveret SMS-godkendelse, men du stadig ikke kan modtage SMS-koder, skal du tage følgende trin:
- Sørg for, at din mobiltelefon har et godt netværkssignal.
- Deaktiver dine antivirus- og/eller firewall- og/eller opkaldsblokeringsapps på din mobiltelefon, der potentielt kan blokere vores SMS-kodenummer.
- Genstart din mobiltelefon.
- Kontakt onlinetjenesten for manuel hjælp.
- Sprog
-
ქართული
-
Қазақша
-
Suomen kieli
-
עברית
-
Afrikaans
-
Հայերեն
-
آذربايجان
-
Lëtzebuergesch
-
Gaeilge
-
Maori
-
Беларуская
-
አማርኛ
-
Туркмен
-
Ўзбек
-
Soomaaliga
-
Malagasy
-
Монгол
-
Кыргызча
-
ភាសាខ្មែរ
-
ລາວ
-
Hrvatski
-
Lietuvių
-
සිංහල
-
Српски
-
Cebuano
-
Shqip
-
中文(台灣)
-
Magyar
-
Sesotho
-
eesti keel
-
Malti
-
Македонски
-
Català
-
забо́ни тоҷикӣ́
-
नेपाली
-
ဗမာစကာ
-
Shona
-
Nyanja (Chichewa)
-
Samoan
-
Íslenska
-
Bosanski
-
Kreyòl