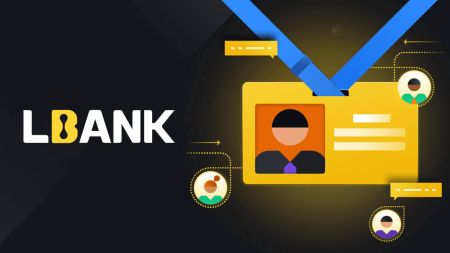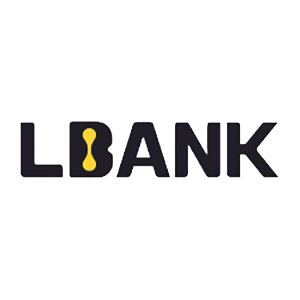Cómo iniciar sesión y verificar la cuenta en LBank
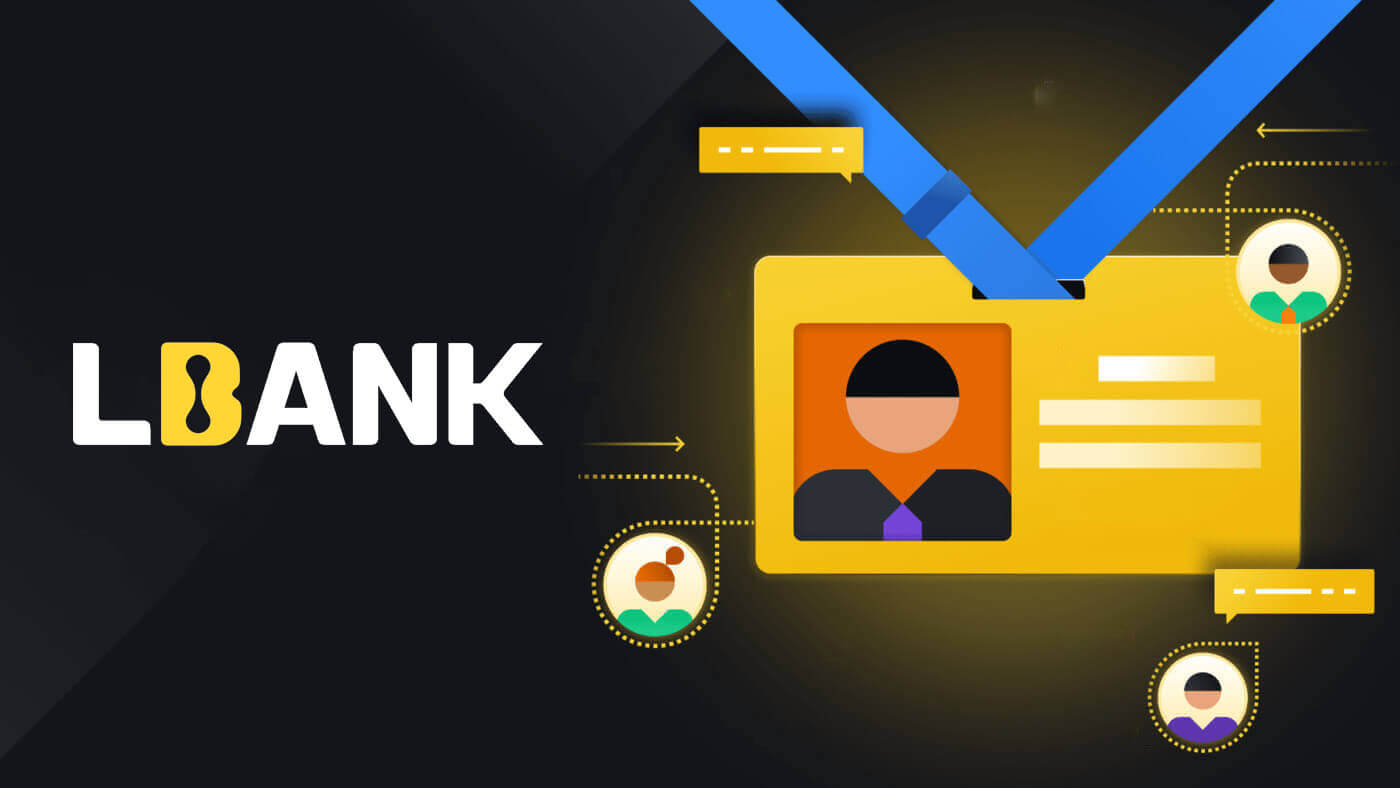
- Idioma
-
English
-
العربيّة
-
简体中文
-
हिन्दी
-
Indonesia
-
Melayu
-
فارسی
-
اردو
-
বাংলা
-
ไทย
-
Tiếng Việt
-
Русский
-
한국어
-
日本語
-
Português
-
Italiano
-
Français
-
Deutsch
-
Türkçe
-
Nederlands
-
Norsk bokmål
-
Svenska
-
Tamil
-
Polski
-
Filipino
-
Română
-
Slovenčina
-
Zulu
-
Slovenščina
-
latviešu valoda
-
Čeština
-
Kinyarwanda
-
Українська
-
Български
-
Dansk
-
Kiswahili
Asegúrese de proteger su cuenta de LBank: mientras hacemos todo lo posible para mantener su cuenta segura, también tiene el poder de aumentar la seguridad de su cuenta de LBank.
Cómo iniciar sesión en LBank
Cómo iniciar sesión en su cuenta de LBank [móvil]
Uso de Mobile Web para iniciar sesión en la cuenta de LBank
1. Vaya a la página de inicio de LBank en su teléfono y seleccione el símbolo en la esquina superior derecha.

2. Haga clic en [Iniciar sesión] .

3. Ingrese su dirección de correo electrónico , ingrese su contraseña , elija [He leído y acepto] y haga clic en [Iniciar sesión] .

4. Rellénelo en [Código de verificación de correo electrónico] y presione [Enviar] .

5. El procedimiento de inicio de sesión ya ha terminado.

Uso de la aplicación LBank para iniciar sesión en la cuenta de LBank
1. Abra la aplicación LBank [LBank App iOS] o [LBank App Android] que descargó y presione [Iniciar sesión] .

2. Ingrese la [Dirección de correo electrónico] y la [Contraseña] que registró en LBank y haga clic en el botón [Iniciar sesión] .

3. Rellénelo en [Código de verificación de correo electrónico] y presione [Confirmar] .

4. Hemos completado el proceso de inicio de sesión.

Cómo iniciar sesión en LBank con correo electrónico
1. Visite la página de inicio de LBank y seleccione [Iniciar sesión] en la esquina superior derecha.
2. Haga clic en [Iniciar sesión] después de proporcionar su [Correo electrónico] y [Contraseña] registrados .

3. Hemos terminado con el Login.

Cómo iniciar sesión en LBank con su cuenta de Apple
También tiene la opción de iniciar sesión en su cuenta de LBank a través de Apple en la web. Lo único que tiene que hacer es:
1. Vaya a la página de inicio de LBank y seleccione [Iniciar sesión] en la esquina superior derecha.

2. Haga clic en el botón Apple .

3. Se abrirá la ventana de inicio de sesión de Apple, donde deberá ingresar el [ID de Apple] e ingresar la [Contraseña] de su cuenta de Apple.

4. Rellénalo [código de verificación] y envía un mensaje a tu ID Apple.

5. Además, si presiona [Confiar] , no necesitará ingresar un código de verificación la próxima vez que inicie sesión.

6. Haga clic en [Continuar]seguir adelante.

7. Si desea publicar su dirección de correo electrónico, haga clic en [Compartir dirección de correo electrónico] , de lo contrario, elija [Ocultar dirección de correo electrónico] para mantener su dirección de correo electrónico privada. Luego, presione [Continuar] .

8. Para completar la vinculación de su cuenta, puede completar el cuadro superior de [Dirección de correo electrónico] e ingresar su [Contraseña] en el segundo cuadro. Haga clic en [Enlace] para unir dos cuentas en una.

9. Hemos completado el proceso de inicio de sesión.

Cómo iniciar sesión en LBank con su cuenta de Google
1. Vaya a la página principal de LBank y seleccione [Iniciar sesión] en la esquina superior derecha.

2. Haga clic en el botón Google .

3. Se abrirá una ventana para iniciar sesión en su cuenta de Google, ingrese su dirección de Gmail allí y luego haga clic en [Siguiente] .

4. Luego ingrese la contraseña de su cuenta de Gmail y haga clic en [Siguiente] .

5. Para completar la vinculación de su cuenta, puede completar el cuadro superior de [Dirección de correo electrónico] e ingresar su [Contraseña] en el segundo cuadro. Haga clic en [Enlace] para unir dos cuentas en una.

6. Hemos completado el proceso de inicio de sesión.

Cómo iniciar sesión en LBank con número de teléfono
1. Visite la página de inicio de LBank y haga clic en [Iniciar sesión] en la esquina superior derecha.

2. Haga clic en el botón [Teléfono] , elija los códigos de área e ingrese su número de teléfono y se registrará la contraseña . Luego, haga clic en [Iniciar sesión] .

3. Hemos terminado con el inicio de sesión.

Preguntas frecuentes (FAQ) sobre el inicio de sesión
¿Cómo recuperar su contraseña de inicio de sesión?
Primero, la versión web (lado de la computadora) recupera la contraseña, los detalles son los siguientes:1. Haga clic en [Olvidé mi contraseña] en la página de inicio de sesión para ingresar a la página de recuperación de contraseña.
2. Luego siga los pasos en la página, ingrese su cuenta y su nueva contraseña, y asegúrese de que su nueva contraseña sea la misma. Ingrese su código de verificación de correo electrónico.
3. Después de hacer clic en [Siguiente] , el sistema saltará automáticamente a la página de inicio de sesión y luego completará la [modificación de contraseña] .
Si tiene algún problema, comuníquese con el correo electrónico oficial de LBank [email protected], estaremos encantados de brindarle el servicio más satisfactorio y resolver sus dudas lo antes posible. ¡Gracias de nuevo por su apoyo y comprensión!
¿Por qué recibí un correo electrónico de notificación de inicio de sesión desconocido?
La notificación de inicio de sesión desconocido es una medida de salvaguardia para la seguridad de la cuenta. Para proteger la seguridad de su cuenta, CoinEx le enviará un correo electrónico de [Notificación de inicio de sesión desconocida] cuando inicie sesión en un nuevo dispositivo, en una nueva ubicación o desde una nueva dirección IP.
Vuelva a verificar si la dirección IP y la ubicación de inicio de sesión en el correo electrónico [Notificación de inicio de sesión desconocida] son suyas:
en caso afirmativo, ignore el correo electrónico.
De lo contrario, restablezca la contraseña de inicio de sesión o deshabilite su cuenta y envíe un ticket de inmediato para evitar la pérdida innecesaria de activos.
Cómo verificar su cuenta en LBank
Mediante el uso de LBank Web para completar la verificación de identidad
1. En la página de inicio, haga clic en la etiqueta de perfil - [Seguridad].
2. Elija KYC y haga clic en [Verificación].

3. Complete su información personal según sea necesario, luego haga clic en [Siguiente].

Nota: Hay tres tipos de identificación personal que se pueden elegir: tarjeta de identificación, pasaporte y licencia de conducir.

4. Haga clic en [Enviar] después de agregar los materiales necesarios.

5. Después del envío, se revisarán sus credenciales.

Nota: El procedimiento de revisión se puede seguir en [Seguridad] . La cantidad de seguridad que experimente aumentará.

Mediante el uso de la aplicación LBank para completar la verificación de identidad
1. Abra la aplicación LBank [ LBank App iOS ] o [ LBank App Android ] y haga clic en el símbolo en la esquina superior izquierda.

2. Haga clic en [Verificación de ID] .

3. Complete su información personal según sea necesario, luego haga clic en [Siguiente paso].

Nota: Hay tres tipos de credenciales que se pueden verificar.

4. Cargue los materiales según sea necesario y haga clic en [Enviar].


5. Después del envío, se revisarán sus credenciales.

8. Puede consultar el proceso de revisión en [Verificación de ID].


Nota: Una revisión KYC exitosa llevará algún tiempo. Aprecio tu paciencia.
Mediante el uso de la aplicación LBank para habilitar Google Authenticator
1. Toque el ícono de perfil después de iniciar sesión en su LBank.

2. Luego toque [Seguridad] - [Google Authenticator-Binding] .


3. Si ya ha instalado [Google Authenticator] , descargue la aplicación Google Authenticator en su dispositivo. Si ya ha instalado la aplicación, haga lo siguiente.
4. Luego verá una clave de respaldo de 16 dígitos en la pantalla.Guarde esta clave en papel y guárdela en un lugar seguro. En caso de que pierda su dispositivo, esta clave le permitirá recuperar su cuenta de Google Authenticator.

Toque [Copiar] y pegue la clave de 16 dígitos que acaba de guardar.
5. Toque [Introducir una clave de configuración]cuando la aplicación Google Authenticator está abierta. Ingrese la clave de configuración de 16 dígitos y la información de su cuenta de LBank. Debería obtener un código de 6 dígitos después de tocar [Agregar] .



6. Vuelva a la aplicación LBanke para verificar su solicitud de configuración con sus dispositivos 2FA, incluido el Google Authenticator recién habilitado y el código de verificación de correo electrónico.

Después de habilitar Google Authenticator, deberá ingresar el código de verificación al iniciar sesión en su cuenta, retirar fondos, etc. para verificar su identidad.
Usando 2FA para habilitar la autenticación de Google
1. En la página de inicio, haga clic en [Perfil] - [Seguridad] en la esquina superior derecha.
2. Haga clic en [Autenticación de dos factores] - [Agregar] .
3. Luego elija [Autenticación de Google]. 4. Será redirigido a otra página. Siga las instrucciones paso a paso para habilitar Google Authenticator. Descargue e instale la aplicación Google Authenticator [ iOS Android ] en su dispositivo móvil. Después de instalar la aplicación, haga clic en [Siguiente] para continuar.
5. Ahora verá un código QR en su pantalla.
Para escanear el código QR, abra la aplicación Google Authenticator y haga clic en [+]




botón en la esquina inferior derecha de la pantalla. Finalmente, haga clic en [Siguiente] .


Puede ingresar manualmente la clave de configuración si no puede escanearla.
Sugerencia: escriba la clave de respaldo y guárdela. En caso de que pierda su teléfono, podrá recuperar su Google Authenticator usando esta clave.
Ingrese el código de verificación y haga clic en [Siguiente].
6. Ha habilitado con éxito Google Authenticator para proteger su cuenta.

Preguntas frecuentes (FAQ) sobre Verify
¿Cómo restablecer la autenticación de Google?
Caso 1: si su Google Authenticator está operativo, puede modificarlo o desactivarlo de la siguiente manera:1. En la página de inicio, haga clic en [Perfil] - [Seguridad] en la esquina superior derecha.

2. Para reemplazar inmediatamente su Autenticador de Google actual, haga clic en [Modificar] junto a [Autenticación de Google] .

Tenga en cuenta que cuando realice esta modificación, los retiros y las ventas P2P se desactivarán durante 24 horas.
3. Haga clic en [Siguiente] si ya instaló el autenticador de Google. Primero instale Google Authenticator si aún no lo tiene.


4. Acceda a la aplicación Google Authenticator. Para agregar la clave de respaldo que acaba de guardar, toque en[+] y elija [Ingresar una clave de configuración] . Haga clic en [Agregar] .



5. Para confirmar el cambio, regrese al sitio web de LBank e inicie sesión con su nuevo Google Authenticator. Para finalizar el procedimiento, presione [Siguiente] .

Caso 2: comuníquese con nuestro soporte en línea para obtener ayuda si ha iniciado sesión en su cuenta de LBank pero no puede acceder a su aplicación Google Authenticator o si ya no funciona.
Caso 3: comuníquese con nuestro soporte en línea para obtener ayuda si no puede usar su aplicación Google Authenticator o iniciar sesión en su cuenta de LBank.
¿Cómo resolver el error del código 2FA?
Si recibe un mensaje de "Error de código 2FA" después de ingresar su código de autenticación de Google, pruebe las soluciones a continuación:
- Sincronice la hora en su teléfono móvil (para sincronizar su aplicación Google Authenticator) y su computadora (desde la cual intenta iniciar sesión).
- Vaya a la página de inicio de sesión de LBank con el modo de incógnito en Google Chrome.
- Limpia la memoria caché y las cookies de tu navegador.
- Intente iniciar sesión desde la aplicación LBank en su lugar.
¿Qué puedo hacer cuando muestra "Error en el enlace"?
- Asegúrese de haber instalado la aplicación Google Authenticator.
- Intenta sincronizar la hora de tu teléfono móvil y tu ordenador.
- Asegúrese de haber ingresado la contraseña y el código 2FA correctos.
- Asegúrese de que la configuración de fecha/hora de su teléfono móvil esté configurada en "automático".
¿Por qué no puedo recibir códigos de verificación por SMS?
LBank mejora continuamente nuestra cobertura de autenticación por SMS para mejorar la experiencia del usuario. Sin embargo, hay algunos países y áreas que actualmente no son compatibles.
Si no puede habilitar la Autenticación por SMS, utilice la Autenticación de Google como su principal autenticación de dos factores. Puede consultar la siguiente guía: Cómo habilitar la autenticación de Google (2FA) .
Si ha habilitado la autenticación por SMS, pero aún no puede recibir códigos SMS, siga los siguientes pasos:
- Asegúrese de que su teléfono móvil tenga una buena señal de red.
- Deshabilite su antivirus y/o cortafuegos y/o aplicaciones de bloqueo de llamadas en su teléfono móvil que podrían bloquear potencialmente nuestro número de Códigos SMS.
- Reinicie su teléfono móvil.
- Póngase en contacto con el servicio en línea para obtener ayuda manual.
- Idioma
-
ქართული
-
Қазақша
-
Suomen kieli
-
עברית
-
Afrikaans
-
Հայերեն
-
آذربايجان
-
Lëtzebuergesch
-
Gaeilge
-
Maori
-
Беларуская
-
አማርኛ
-
Туркмен
-
Ўзбек
-
Soomaaliga
-
Malagasy
-
Монгол
-
Кыргызча
-
ភាសាខ្មែរ
-
ລາວ
-
Hrvatski
-
Lietuvių
-
සිංහල
-
Српски
-
Cebuano
-
Shqip
-
中文(台灣)
-
Magyar
-
Sesotho
-
eesti keel
-
Malti
-
Македонски
-
Català
-
забо́ни тоҷикӣ́
-
नेपाली
-
ဗမာစကာ
-
Shona
-
Nyanja (Chichewa)
-
Samoan
-
Íslenska
-
Bosanski
-
Kreyòl